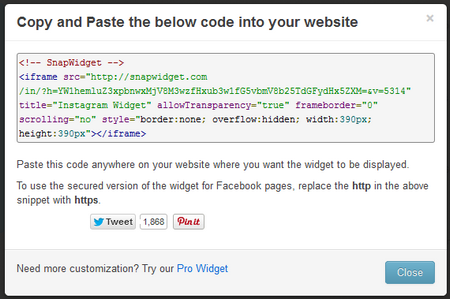Started a New Blog? Don't know how to drive more traffic to your blog? Don't worry, today in this article we are going to share some top ways to increase your blog traffic. Traffic is one of the most important parameters of your blog, the more traffic you have, the more people you have to read your ideas and articles. If you want a strong readership for your blog, its obvious that you need to create great content. But that's not sufficient, not only great content is required for a successful blog. Create great content, share it on social networks, that's not all that is required to build a thriving blog. To build a thriving blog, you also need to learn that how to drive traffic to it. There are almost unlimited number of ways to increase traffic to your blog, here are 7 top ways to get you started.
Content is the King
We know that people visit our blog to get knowledge or to learn something new. If you've published quality content on your blog, then people will your blog regularly as they know you're providing great content to them.If your content is helpful for them, them they'll visit your blog daily
as they know that you'll publish something new in which they're
interested. Which means that about 70% of your blog's traffic depends on your content. As Content is the King, so if your blog contains quality content then there is no doubt that people will not visit your daily, again and again.
Guest Blogging
Guest Blogging is another great way to drive more traffic to your blog. Write Guest posts on other top blogs, if your post gets accepted, they will publish your post and in return you'll get a back link to your blog, top blogs have thousands of daily visitors, which means thousands of people will read your article and in return you'll get great traffic from that post. So write quality guest posts and increase your blog traffic.
Submit your Blog to Search Engines
Submit your blog to top search engines like Google, Yahoo and Bing. Most search engines provides you a submit button to submit your links to them. As we know that the Google search engine is the biggest search engine, millions of people search their queries daily and no doubt, bloggers too. If your blog appears in Google search result then you'll get traffic from Google. Google provides its Webmaster tools to justify your appearance in Search Results, so you should use webmaster tools to increase your search appearance. We also have written some quality post on this topic. Check them Out:
How to Submit your Sitemap to Google Webmaster Tools
How to Submit your Blogger Blog to Google Webmaster Tools
How to Submit your Blog/Website/URL to Google, Bing and Yahoo!
How to Submit your Blog/Website to Google
Promote your Blog on Social Media
Submit your blog posts on social media websites like Facebook and Twitter is a great way to boost your traffic.
Create a Page on
Facebook >>
Promote it >>
Submit your Posts on your Page and you'll see a great increase in your blog Traffic. So, use social media and boost your traffic.
Focus on your Design
The first thing that people notice when they visit your blog is your blog design. So, if you want people to stay on your blog then you should give your blog an eye catching look, once they're interested in your design then they will read that what you've published on your blog. To make your blog attractive you should give then a clean design which includes
Beautiful Header >>
Easy Navigation and
User Friendly.
Submit Your Blog to Bookmarking Websites
Another great way to boost your blog traffic is to submit your content to best bookmarking websites like
stumbleupon,
Reddit,
Digg and more. So, submit your blog posts to these bookmarking websites and boost up your traffic.
Add Images
Images don't just make your blog pretty but also increase your traffic and search engine listing. People often use Image options provided by search engines like Google and Yahoo. So, adding images to your blog with search engine optimization can easily boost your traffic.
From Editors Desk
There are hundreds of other useful methods to increase your blog traffic, we just have shared just 7 of them and we'll try to share all of them. We hope that this article will help you to increase your blog's traffic. Share this article with your friends and don't forget to subscribe us.