How to Schedule Posts in Blogger for Auto Publish
Updating your Blog regularly is not only important for SEO but also for Alexa Ranking. We should update our blog daily in order to maintain our traffic which we're receiving currently and our ranking on the web. And one more thing that updating your blog daily on the same time also increases you ranking and traffic. But sometimes we don't have time to publish the post or we are unable to update our blog at accurate time. So, the solution of this problem is to schedule posts. You can also schedule you posts when you are busy in your exams or other occasion. Today in this article we'll learn How to Schedule Posts in Blogger for Auto Publish in Blogger.
Step 2. From the Post Editor's sidebar click on the Schedule option >> Set date and time
Step 3. Now you've to set the exact date and time on which you want to publish that post.
Step 4. Click on Done and you're Done
Congratulations:
Now you post will be automatically publish on the time that you've set.
How to Schedule Posts for Auto Publish
Step 1. From your Blogger Dashboard open or create a new post and write your complete postStep 2. From the Post Editor's sidebar click on the Schedule option >> Set date and time
Congratulations:
Now you post will be automatically publish on the time that you've set.










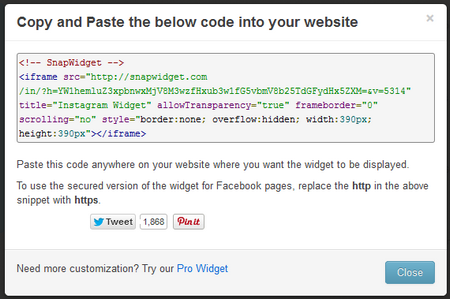

.png)
.png)
