How to Customize Popular Posts Widget in Blogger - Numbered
Popular posts is a widget provided by blogger. It displays popular posts/most viewed posts of your blog. By default, the design of blogger default popular posts is ugly and not attention grabbing, that's why we need to customize it. You can try four different combinations for displaying this widget i.e.
1- Only the title of the post
2- Post title with summary
3- Post title with image thumbnail
4- Post title with image thumbnail and summary
Recommended for you:
3 Different Popular Posts Styles for Blogger
Add 2 Stylish Custom Popular Posts Widget to Blogger
Multi-Colored Popular Posts widget for Blogger
How to Customize Popular Posts Widget in Blogger
Having a popular posts widget has lots of advantages. It encourages your visitors to surf more and check the most viewed articles of your blog. It decreases your bounce rate as people surf and spend more time on your blog. So, if you want to turn your simple popular posts style to a stylish one and you want to attract your visitors. In this article, we'll show you that How to Customize Popular Posts Widget in Blogger.
Now, log in to your Blogger Account >> Select a Blog >> Template and click Edit HTML. Click inside the template code area and by using Ctrl+F search for the ]]></b:skin> tag. Now copy the below code and paste it just above/before it (]]></b:skin> Tag)
Hit the Save Template button and you're done.
Congratulations: You've successfully customized your popular posts widget.
1- Only the title of the post
2- Post title with summary
3- Post title with image thumbnail
4- Post title with image thumbnail and summary
Recommended for you:
3 Different Popular Posts Styles for Blogger
Add 2 Stylish Custom Popular Posts Widget to Blogger
Multi-Colored Popular Posts widget for Blogger
How to Customize Popular Posts Widget in Blogger
Having a popular posts widget has lots of advantages. It encourages your visitors to surf more and check the most viewed articles of your blog. It decreases your bounce rate as people surf and spend more time on your blog. So, if you want to turn your simple popular posts style to a stylish one and you want to attract your visitors. In this article, we'll show you that How to Customize Popular Posts Widget in Blogger.
How to Customize Popular Posts Widget in Blogger
First and foremost, add the default popular posts widget by going to Layout >> Add a Gadget >> Select Popular Posts Gadget from the list and click Save button.Now, log in to your Blogger Account >> Select a Blog >> Template and click Edit HTML. Click inside the template code area and by using Ctrl+F search for the ]]></b:skin> tag. Now copy the below code and paste it just above/before it (]]></b:skin> Tag)
.popular-posts ul li a {
background: none repeat scroll 0 0 #4E5563;
color: #FFFFFF;
display: block;
margin: 10px 0;
padding: 25px 15px 30px;
position: relative;
text-decoration: none;
transition: all 0.3s ease-out 0s;
width: 87%;
}
.popular-posts ul li a:before {
background: none repeat scroll 0 0 #373C45;
color: #FFFFFF;
font-weight: 700;
height: 2em;
line-height: 2em;
margin-left: 88%;
padding: 2px;
position: absolute;
text-align: center;
width: 2em;
border:1px solid white;
transition: all 0.2s ease-in-out 0s;
-moz-transition: all 0.3s ease-in-out 0s;
}
.popular-posts ul li a:hover {
opacity: 0.8;
}
.popular-posts ul li a:hover:before {
border-left-color: #CCCCCC;
}
.popular-posts ul li:first-child + li + li + li + li + li + li + li + li + li a:before {
content: "10";
}
.popular-posts ul li:first-child + li + li + li + li + li + li + li + li a:before {
content: "9";
}
.popular-posts ul li:first-child + li + li + li + li + li + li + li a:before {
content: "8";
}
.popular-posts ul li:first-child + li + li + li + li + li + li a:before {
content: "7";
}
.popular-posts ul li:first-child + li + li + li + li + li a:before {
content: "6";
}
.popular-posts ul li:first-child + li + li + li + li a:before {
content: "5";
}
.popular-posts ul li:first-child + li + li + li a:before {
content: "4";
}
.popular-posts ul li:first-child + li + li a:before {
content: "3";
}
.popular-posts ul li:first-child + li a:before {
content: "2";
}
.popular-posts ul li:first-child a:before {
content: "1";
}
.item-snippet {
display: none;
}
.PopularPosts .item-thumbnail {
display: none;
}
Hit the Save Template button and you're done.
Congratulations: You've successfully customized your popular posts widget.
















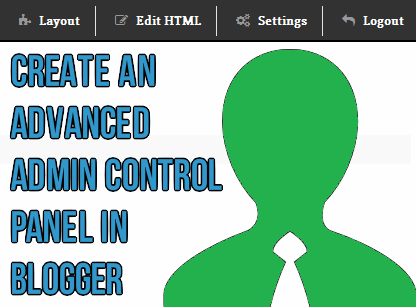.png)





.png)





.png)


















